
Tutorial ini hanya ditujukan untuk mereka yang baru mulai belajar menggunakan CorelDraw. Barangkali saja, dengan belajar sedikit tentang beberapa efek melalui CorelDraw ini, teman-teman semua dapat memahami lebih jauh dan mengembangkan kreasi dan menghasilkan desain yang lebih baik lagi.
Pertama buat sebuah tulisan, dalam tutorial ini saya membuat tulisan "desablon" dengan tipe huruf Impact. Setelah itu, konversi teks menjadi kurva seperti pada gambar. Tujuannya agar teks berubah menjadi gambar agar bisa diedit lebih jauh. Perhatikan contoh gambar dibawah ini :
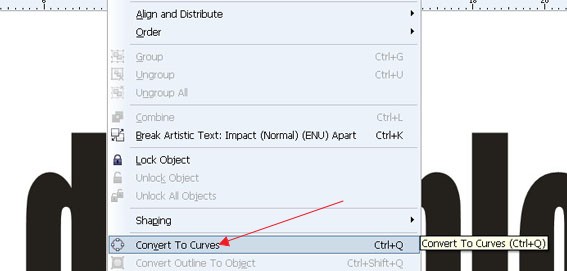
Setelah itu, rubah warna dasar tulisan tadi, misalnya dirubah menjadi hijau. Hal ini hanya untuk memudahkan kita dalam bekerja saja. Lalu arahkan dan klik mouse pada toolbox disisi kiri monitor anda, dan klik Contour. Tindakan ini akan menghasilkan lapisan gambar yang serupa dengan bentuk aslinya, menjadi lebih besar atau lebih kecil. Dalam tutorial ini, saya membuatnya lebih kecil, artinya contournya akan terbentuk didalam objek yang ada.
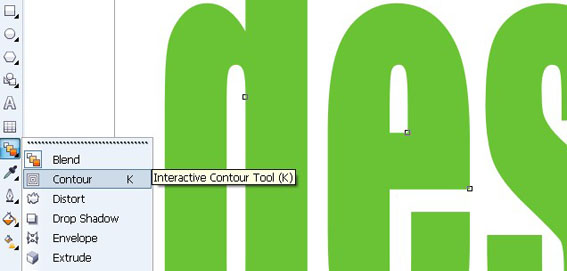
Setelah Contour terpilih, panah mouse anda akan berubah bentuk, lalu klik dan drag mouse anda ke arah dalam gambar, dan akan tampil gambar seperti dibawah ini. Perhatikan warna biru pada gambar, hal ini disebabkan pada saat pembuatan Contour, mode warna biru sedang aktif ( lihat panah ), anda bisa merubahnya menjadi warna apapun dengan mengklik kotak warna tersebut. Perhatikan sisi panah satunya. Kotak icon terpilih adalah "inside", artinya Contour terbentuk ke arah dalam, anda bisa merubahnya ke arah luar dengan mengklik kotak icon disebelah kanannya.
Tapi kali ini, saya akan mempertahankan posisi "inside", jumlah Contour 1,dan ketebalan Contour 0,1 cm ( lihat gambar ).
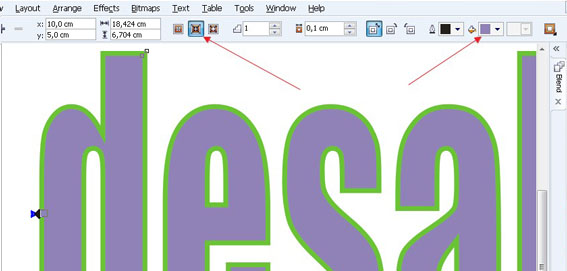
Setelah arahkan panah mouse anda ke menu "arange" dan sorot serta klik "Break Contour Group Apart". Tindakan ini akan memisahkan Contour dari objek induknya. Sehingga anda akan bisa melakukan editing secara mandiri terhadap masing-masing objek.
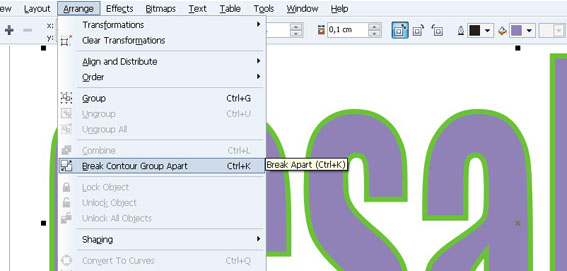
Setelah itu, klik objek yang berwarna biru tersebut, lalu arahkan mouse anda pada kotak warna ( color palette ) dan klik kanan pada kotak warna hitam. Lalu pastikan nilainya 0,5 mm ( lihat gambar ). Sekarang objek anda memiliki kontur berupa line ( garis ) dengan ketebalan 0,5 mm.
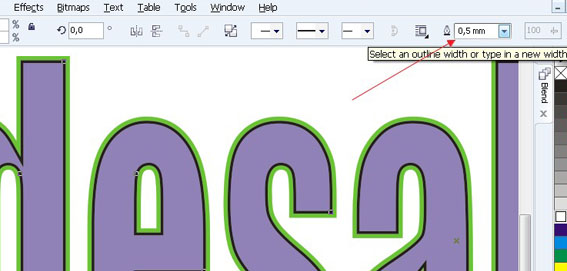
Sekarang arahkan lagi panah anda pada kotak warna ( lihat panah ), sekarang pilih kotak yang bertanda silang X, tindakan ini akan menghilangkan objek biru tadi, dan hanya menyisakan garis hitam.

Lalu arahkan mouse anda pada toolbox disebelah kanan bawah, sorot dan klik icon "pen" dan klik "outline pen" seperti pada gambar berikut ini :
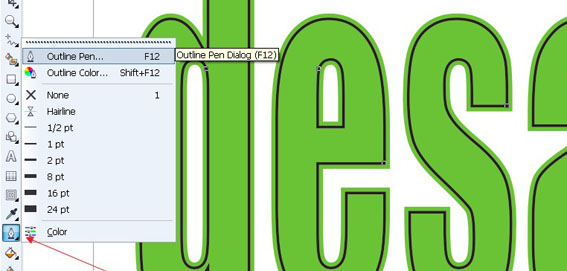
Maka akan tampil kotak dialog "outline pen" seperti yang ditunjukkan pada contoh gambar dibawah, rubahlah nilai pada kotak yang saya tandai dengan panah merah. Jika anda melakukannya dengan benar, maka outline atau garis anda akan berubah menjadi terputus-putus seperti jahitan.
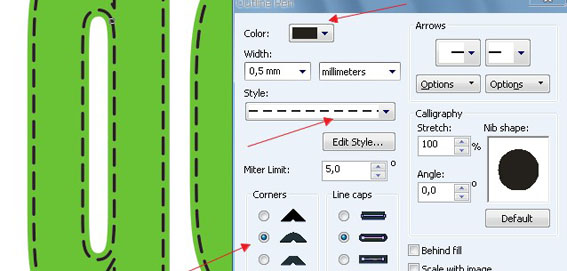
Berikutnya, klik outline atau garis putus-putus tersebut, dan pastikan ia aktif, lalu arahkan kembali mouse pada menu "arange" dan sorot serta klik "convert outline to object". Hasilnya outline tersebut akan berubah menjadi objek dan dapat diedit sebagai layaknya objek.
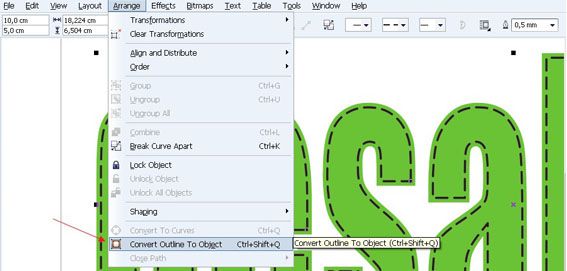
Begitu outline tersebut berubah menjadi objek, anda bisa merubah warna atau hal lainnya, disini sana menggantinya menjadi warna putih.

Efek-efek lainnya bisa anda tambahkan sesuai selera anda, misalnya memberikan bayangan pada benang, mengganti objek hijau dengan tekstur atau bahkan memberikan efek interaktif seperti pada gambar dibawah ini.
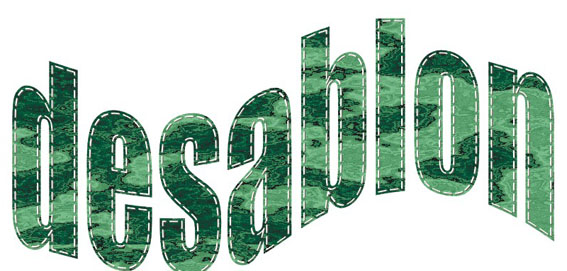
Demikian tutorial singkat cara membuat efek jahitan pada objek dengan menggunakan CorelDraw, semoga memberi manfaat bagi anda yang ingin belajar desain grafis.


Tidak ada komentar:
Posting Komentar