
Photoshop, mungkin masih merupakan aplikasi grafis paling baik yang tersedia saat ini bagi desainer grafis yang ingin menyalurkan bakat seninya, baik untuk sekedar hobby maupun mereka yang profesional. Hampir semua objek seni dapat diselesaikan dengan indah oleh program buatan Adobe corp. ini. Belum lagi ketersediaan plugins yang sangat beragam membuat Photoshop menjadi raja di dunia grafis.
Bagi anda yang ingin mencari inspirasi bagaimana cara membuat gambar wajah manusia dengan menggunakan Adobe Photoshop, disini saya berikan beberapa gambar tutorial. Silahkan anda amati gambar secara seksama, karena saya tidak akan memberikan tutorial secara mendetail mengenai tahapan pengerjaannya. Karena saya yakin, sebagai pengguna Adobe Photoshop, anda pasti tahu apa yang harus dilakukan. Khususnya bagi anda yang sudah berperingkat Master :)
Langkah pertama, anda buatlah sketsa lukisan wajah menurut imajinasi anda. Anda bisa menggunakan Photoshop langsung, atau menggunakan pensil dan kertas lalu di scan, terserah anda.
gambar 1
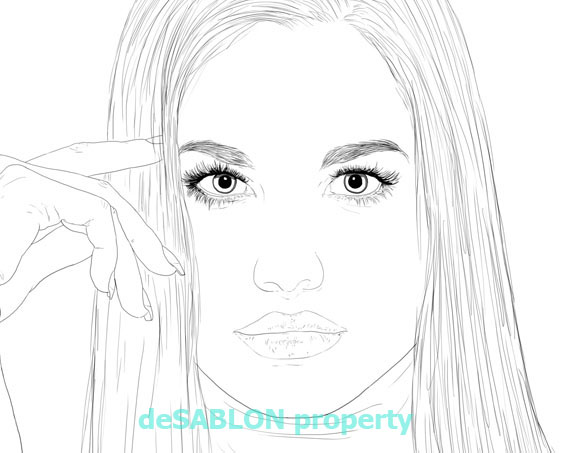
Selanjutnya gunakan efek dan layer untuk mengisi warna dasar pada lukisan wajah yang anda buat. Ingat untuk tetap menjaga agar setiap warna ditempatkan pada layer masing-masing untuk memudahkan pengeditan.
Unutk mengisi helaian rambut, gunakan Brush Tools dengan diameter dan pixel yang cukup halus agar rambut terlihat realistik.
gambar 2

Selanjutnya buatlah layer baru dan tambahkan efek warna coklat yang lebih tua dari warna dasar. Semua ini anda dengan Brush Tools. Anda bisa mengamati wajah anda sendiri di cermin untuk menentukan daerah mana yang seharusnya terlihat lebih gelap.
gambar 3
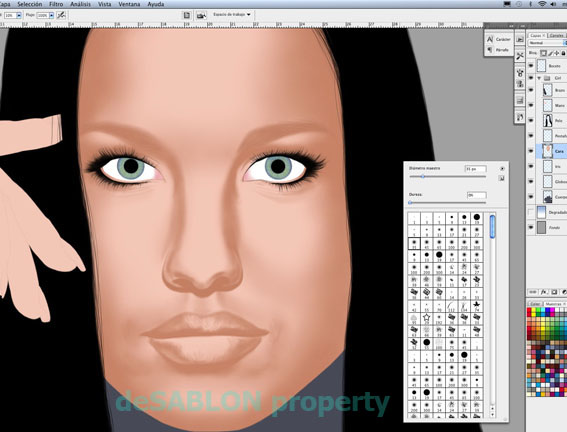
Mainkan Brush Tools secara lebih teliti. Hal ini penting untuk mengisi detail lukisan anda. Tanpa adanya detail seperti bulu mata, alis, bola mata serta kerutan dan lipatan pada kulit, maka lukisan anda tidak akan terlihat realistik. Jangan takut bereksperimen, kan ada UNDO.
gambar 4

Jika sudah benar, maka buatlah layer baru dan menambahkan warna yang lebih gelap untuk memperkuat bayang dan garis pada lukisan anda. Pastikan kekuatan lukisan wajah berapa pada sekitar mata. Karena secara naluriah, bagian lukisan wajah yang paling pertama orang perhatikan adalah mata.
gambar 5
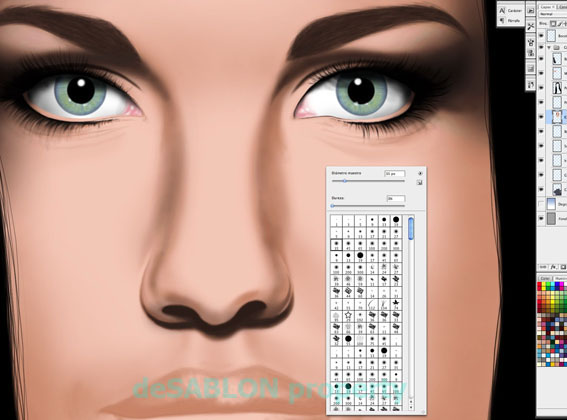
Detal berikutnya, berikan detail yang kuat pada bibir, kerutan di bawah mata, batang hidung dan seputar jari tangan. Pada saat ini pula, sebaiknya anda persiapkan layer baru untuk warna Putih. Warna putih adalah bagian terpenting dari proses ini. Karena pantulan sinar yang digambaran dengan warna putih merupakan nyawa bagi setiap lukisan wajah.
gambar 6
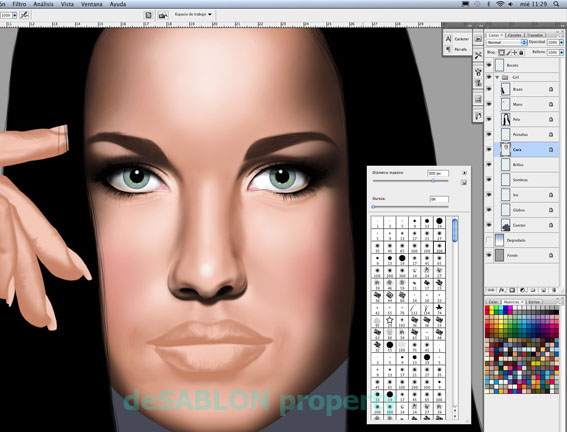
Berikan warna kontras pada bayangan tangan agar kerutan kulit dan otot pada jari tangan lukisan anda terlihat nyata. Pada tahap ini pula, mulailah memberikan warna merah pada bibir. Ingat, tetap membuat layer baru untuk setiap warna yang berbeda.
gambar 7
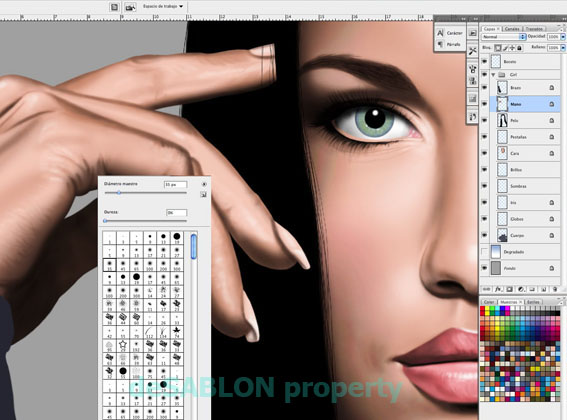
Manfaatkan fitur yang disediakan Photoshop untuk menguji kualitas warna yang anda buat,dan pilihlah variasi warna yang terbaik menurut anda. Jika dirasa perlu, anda bisa menambahkan filter atau efek lainnya. Rajin-rajinlah bereksperimen dengan Photoshop.
gambar 8

Kini lukisan wajah yang anda buat selesailah sudah menurut yang anda inginkan.
gambar 9
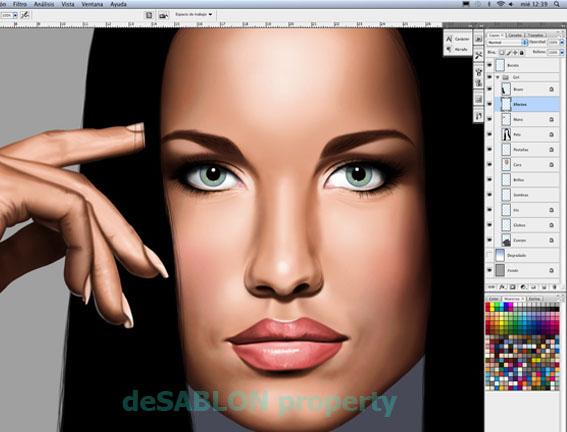
Jika anda banyak berlatih dan berani bereksperimen, maka tidak ada yang tidak bisa anda lakukan dengan bantuan Photoshop ini. <


Tidak ada komentar:
Posting Komentar